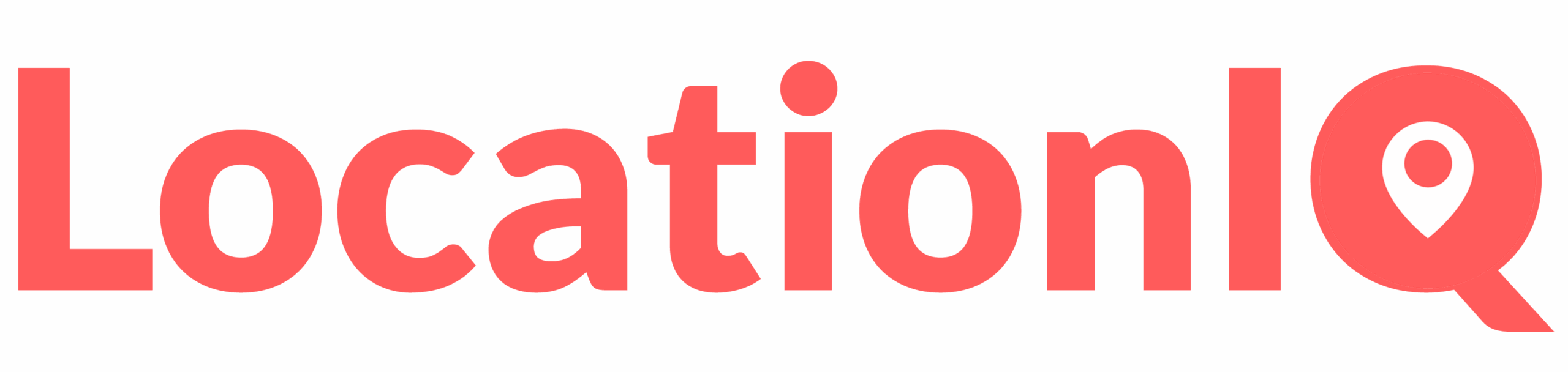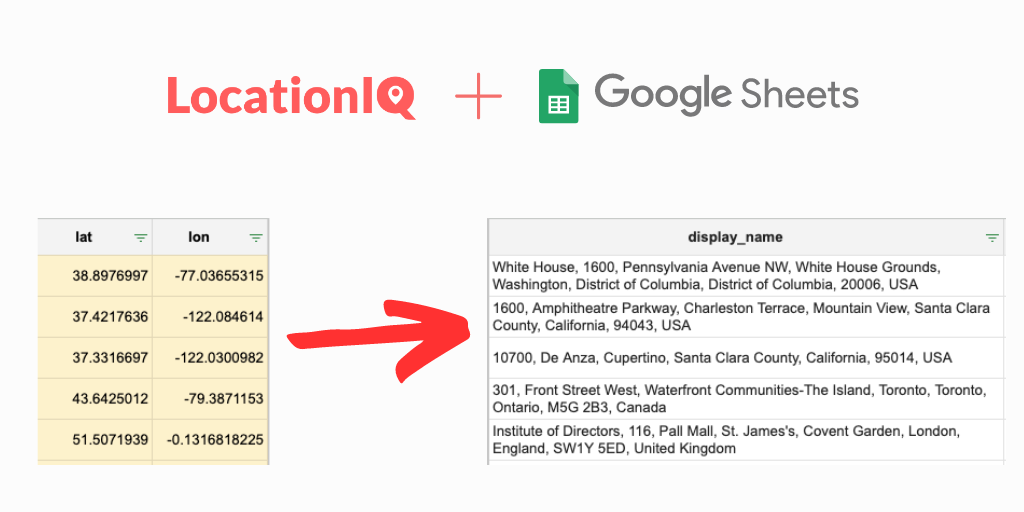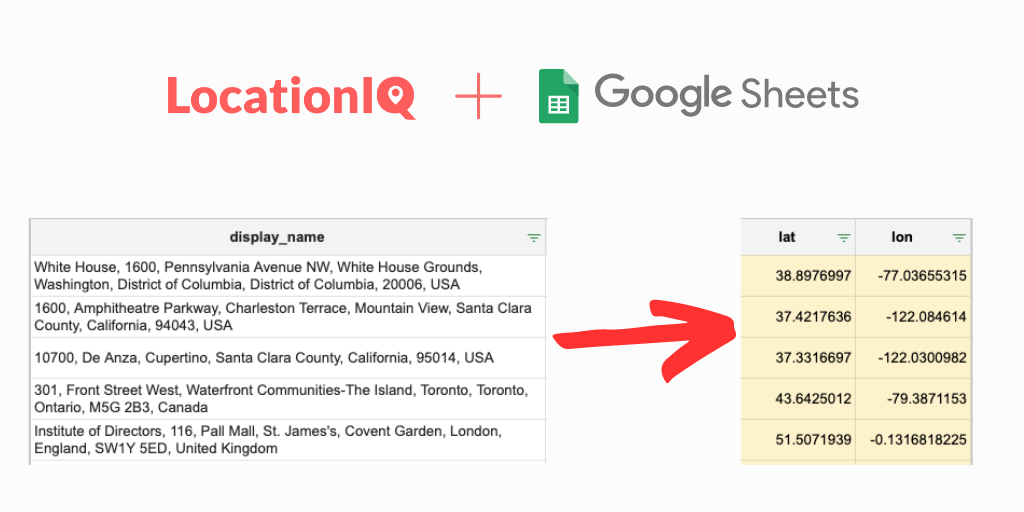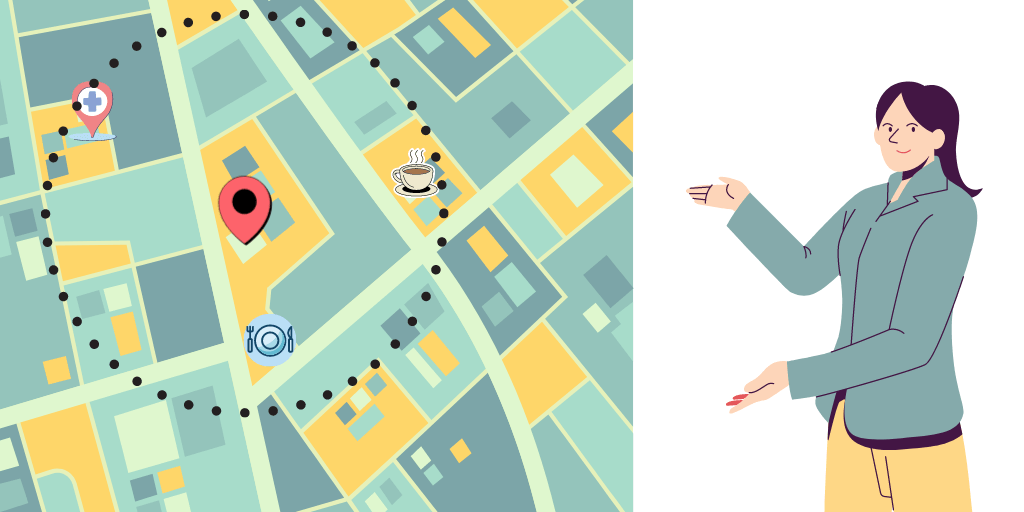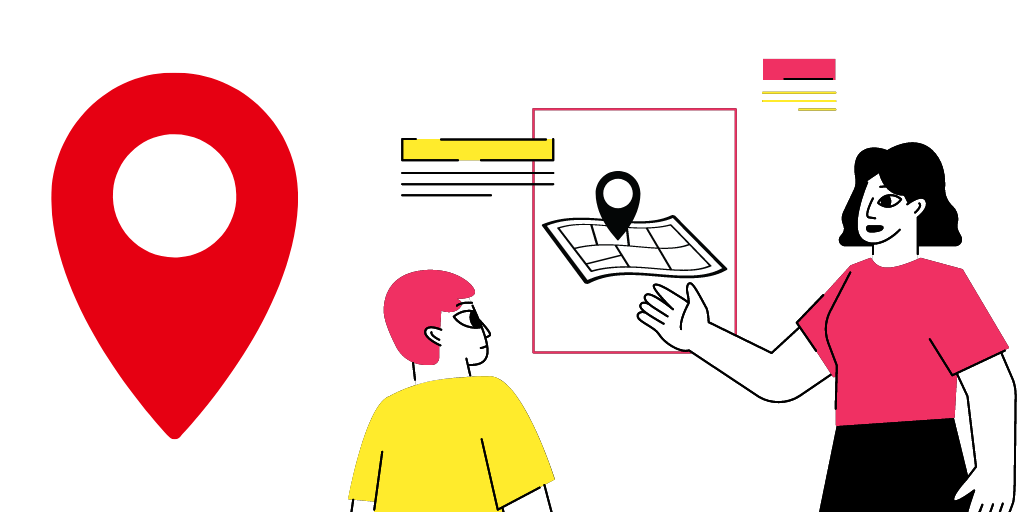Have you ever found yourself needing to convert coordinates to addresses, but felt overwhelmed by the idea of integrating APIs or writing code? Well, I’ve got great news for you! In this blog post, I’ll show you how to convert lat, lon to addresses using a Google Sheet and the LocationIQ plugin, all without the need for any coding or API integration. You read that right – we’ll achieve this through a simple, no-code approach. So, let’s dive in and learn how to effortlessly perform these conversions using a familiar tool like Google Sheets. Let’s get started!
Step 1: Create a Copy to get ‘Edit’ access
The first thing we need to do is ensure that you have the necessary permissions to edit the Google Sheet. Here’s what you need to do:
- Open the Google Sheet available here
- Go to the
Filemenu at the top left corner of the screen. - From the dropdown menu, select
Make a copy. Remember, downloading won’t work because we need the functions to operate properly. - A pop-up box will appear, informing you that the Apps Script file will be copied. This is essential for the sheet to function correctly.
- Congratulations! A copy of the template will now be created in your Google Drive.
- Now you can freely edit the sheet and input coordinates or addresses into your own copy.
Step 2: Activate the LocationIQ Plugin
Next, we need to activate the LocationIQ plugin within the Google Sheet. Follow these steps:
- Make sure you have ‘Edit’ access to the sheet, as mentioned in Step 1.
- Look for the
LocationIQtab at the top menu. It might take a few seconds to appear, but it should be there after the “Help” option. - Select
Settingsfrom the drop-down menu. - Google Sheets will ask for authorization through a pop-up. Click
Continueto proceed. - Sign in with your Google account and grant access. If you see a warning stating that “Google hasn’t verified this app,” click
Advancedand then “Go to LocationIQ (unsafe).” - Sign up for an account with LocationIQ at www.locationiq.com and obtain your Access Token. A quick guide on this is available here
- On the sheet, select
Settingsfrom the drop-down menu once again. - Input your access token beside the
API Key:box.
That’s it! The document is copied, the permissions are set — you’re all set to geocode and reverse geocode!
Reverse Geocoding:
Reverse geocoding is the process of converting geographic coordinates (latitude and longitude) into a human-readable address. It’s like finding the physical address of a particular point on a map. For example, if you have the latitude and longitude of a location, reverse geocoding allows you to obtain the corresponding street address, city, state, and other relevant information associated with those coordinates. Here are steps to convert coordinates to addresses within the Google Sheet:
- Switch to the sheet named
Reverse Geocoding - In Column A, paste the latitude, and in Column B, paste the longitude.
- Select the
LocationIQtab from the drop-down menu and chooseReverse Geocode
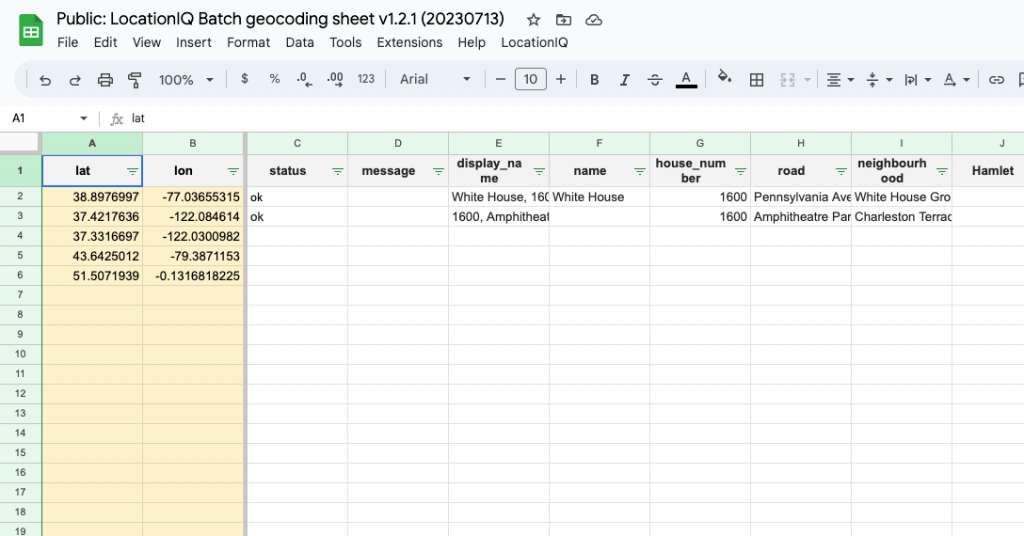
Congratulations on learning how to convert coordinates to addresses using a Google Sheet and the LocationIQ plugin. This simple yet powerful tool can save you a lot of time and effort when working with location data. Now you can effortlessly convert addresses into coordinates or vice versa with just a few clicks. I hope this tutorial has been helpful to you, and feel free to explore the other features offered by LocationIQ to enhance your location-based projects. Happy mapping!